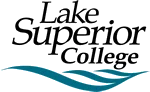Some of the PDF forms on this site are “fillable” on your computer. This means you can complete the form on your computer by typing information into the form’s fields. Then you can print the completed form, sign it as required and submit it as you would normally via mail, fax scan or in person.
Please note: Although you can fill in a form while it is displayed within your browser, we strongly recommend that you do not do so. Please download the form and open it in Adobe Acrobat to complete.
How to fill out a fillable PDF
Follow these steps to complete a PDF fillable form
- Download and install Adobe Reader software
To access, view, download, complete and print fillable forms you will need to use the latest version of Adobe Reader. Download Adobe Acrobat Reader for free.
- View and save the form
Click the link to the form you would like to fill out. When the form is open, click the download icon (or save icon depending on your version).
You might be given the opportunity to choose where to save your PDF form. Please make note of where you are saving it so you can open it in a later step. If you are not presented the opportunity to choose, it will be saved to your “Downloads” folder.
- Open and fill out the form
Find the PDF file you saved in the last step and double click it to open. Then fill out the form.
- Print the PDF form
When the PDF form is complete, print the form. If you are using the free version of the PDF Reader, you will not be able to save the form you just filled out, so it is important that to print it out right away. Mail, fax, scan or turn in the document in person as required to complete the process.
Signature Field Help
Your e-signature can serve as your legal signature. Adobe seeks to make this process both easy and safe. Please follow these easy steps to electronically sign:
For signature fields:
- Click on the field
- A pop-up box will appear that says “Configure a Digital ID” or “Sign with a Digital ID”
- Choose your Star ID (if shown/applicable) and click continue
- Choose Sign
- Click Save and the process is complete.
- If your Star ID is not shown, click “Configure New Digital ID” and click Continue
- Click “Create a new Digital ID” and click Continue
- Click “Save to File”
- Fill out the information that includes your name, email address (required), and business/organization if applicable and click Continue
- Choose a password and Save
- Validate signature and enter password
- Document will re-save